갤럭시탭을 처음 이용하면 노트 필기를 어떻게 해야 할지 고민이 됩니다. 그래서 갤럭시용 노트 앱을 소개합니다. 갤럭시탭은 아이패드와 달리 무료로 앱을 제공해 줍니다 아이패드 굿노트의 경우 1만원 가까이 하는 금액을 내야 합니다. 무료 필기 앱

왼쪽부터 ‘삼성 노트’, ‘노트 셀프’ 삼성에서 제공하는 대표적인 2개의 무료 필기 앱입니다. 유료 앱을 플레이스토어에서 구입해서 사용할 수 있는데 이 두 가지 기능이 정말 잘 만들어졌기 때문에 굳이 구입해서 사용하실 필요는 없을 것 같습니다.그리고 아예 설치되어 있으니 갤럭시탭에서 앱을 찾아보세요. 삼성노트의 셀프장단점
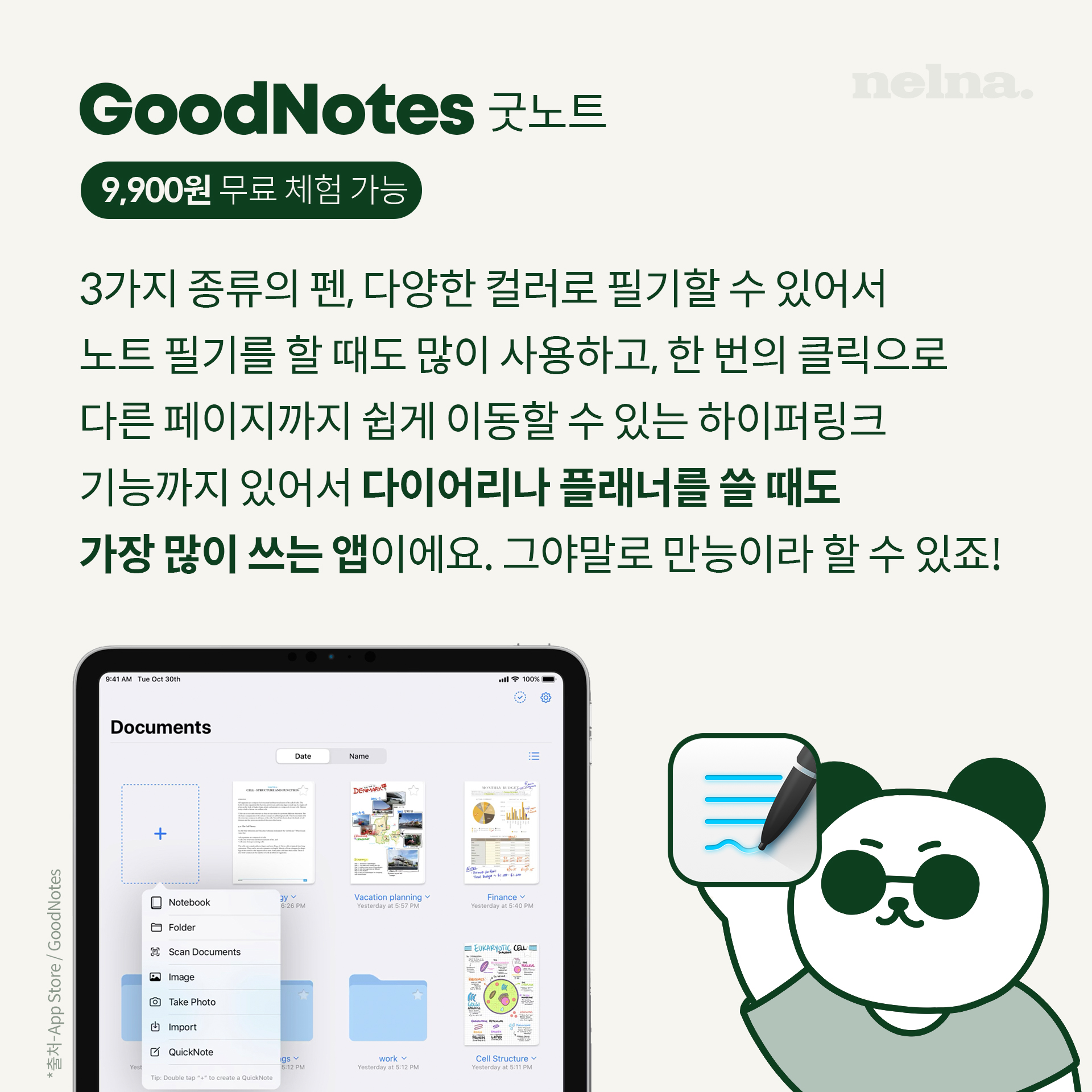
사실 앱을 사용할 때 삼성 노트, 노트 셀프 하나만 사용해도 되고 둘 다 사용해도 되는데요. 저는 둘 다 쓰고 있어요. 나의 경우 pdf로 수업자료를 받고 있기 때문에 pdf가 열리느냐가 중요합니다. 원래 pdf 여는 거랑 화면 분할 같은 작업이 삼성노트 앱에서만 이뤄졌는데 업데이트 후 노트셀프 앱에서도 pdf 여는 거랑 화면 분할이 가능해졌어요. 그래서 거의 차이가 없어졌어요. (하지만 노트 셀프 화면 분할 방법은 귀찮습니다…) 하지만 삼성 터치펜과의 연동은 아직 삼성 노트가 더 잘 되어 있습니다. 대표적으로 두 가지가 있습니다. 퀵노트 사용(삼성노트)
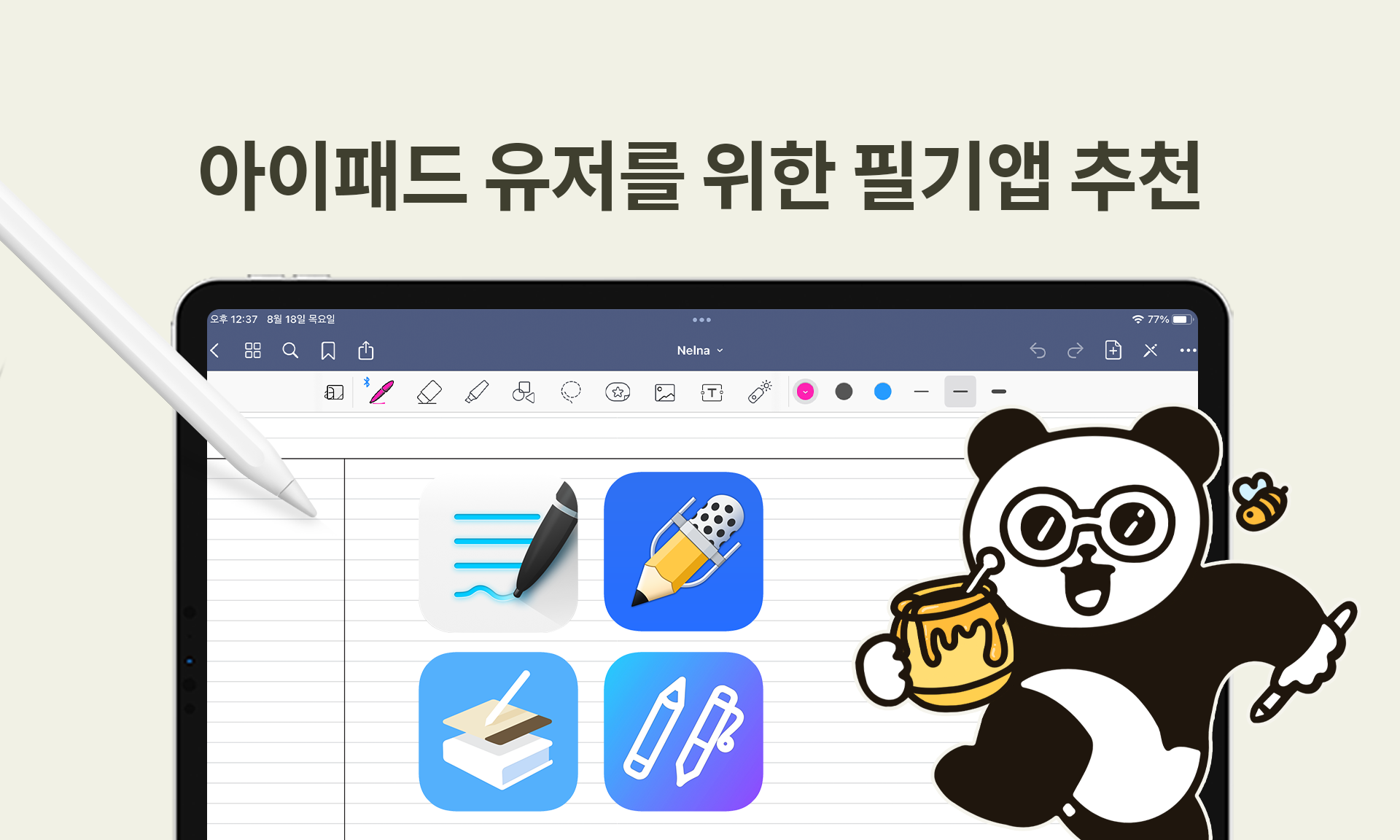
삼성 노트의 첫 번째 방법으로는 오른쪽에 있는 ‘팬 모양’을 터치한 후 ‘노트 만들기’를 터치하면 됩니다.
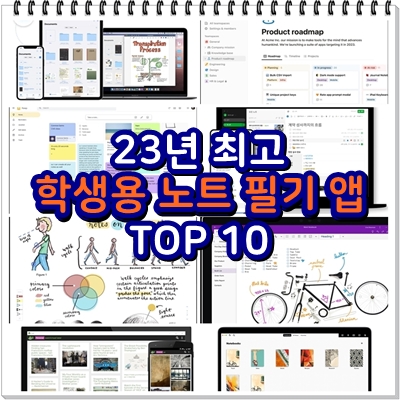
두 번째 방법으로는 터치펜에 있는 버튼을 누른 상태에서 화면을 두 번 터치합니다.
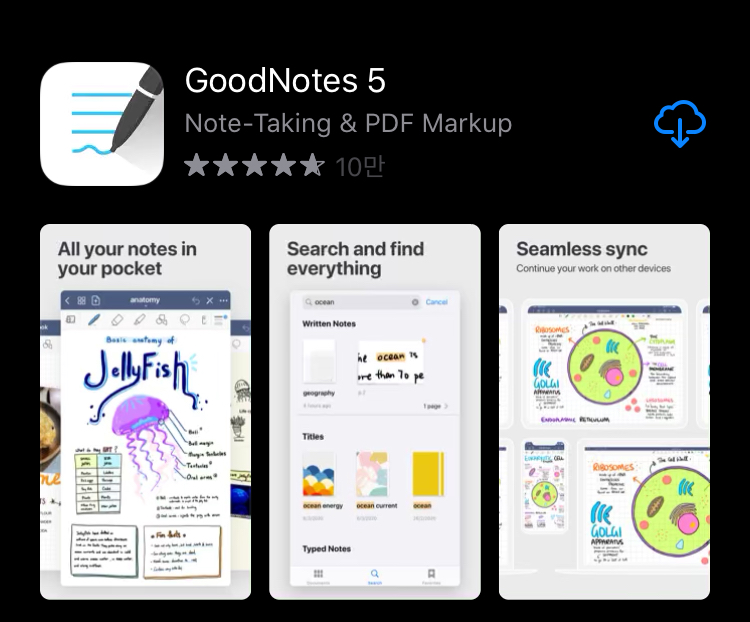
삼성 노트
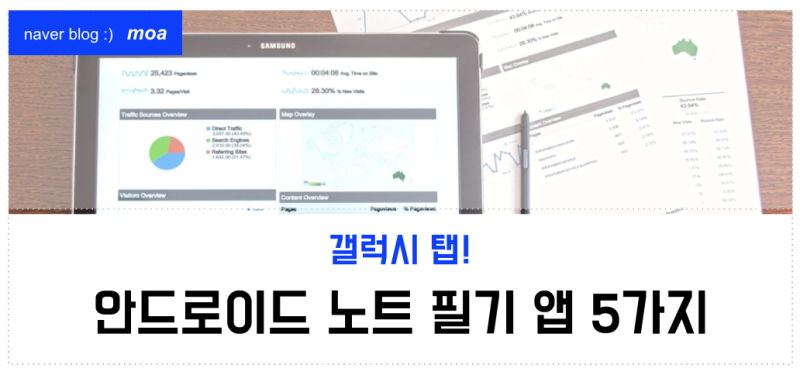
이를 통해 다음과 같이 노트를 빠르게 사용할 수 있으며, ‘삼성노트’ 앱에 ‘손글씨노트’라는 이름으로 자동 저장됩니다. 오프 화면에서 노트 사용 (삼성 노트)
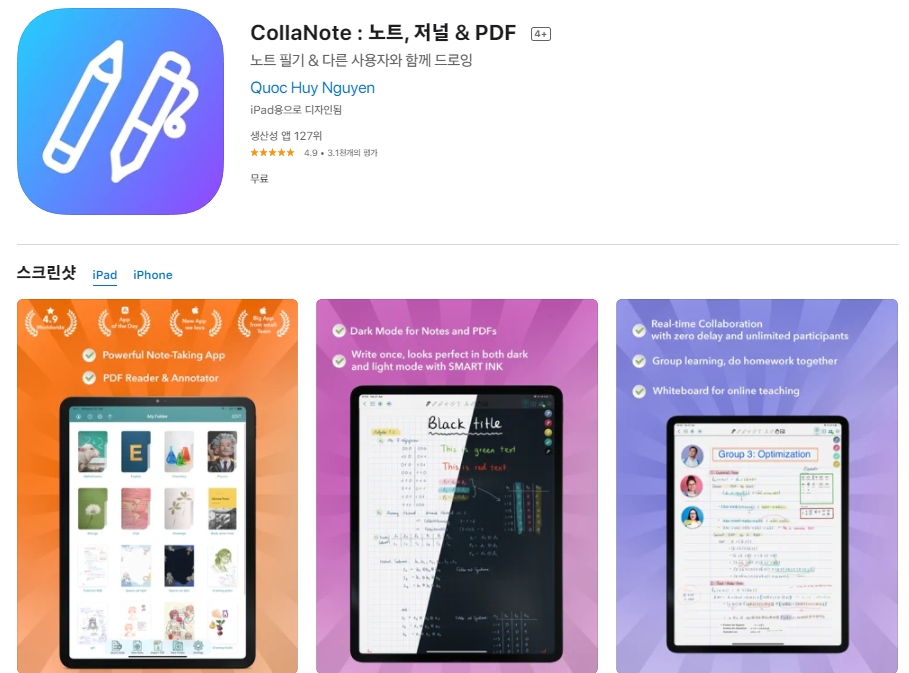
그리고 제가 제일 많이 쓰는 방식이 있어요 그것은 화면이 꺼진 상태에서 필기하는 것입니다. 상기 방법은 화면 잠금을 해제해야 하는 번거로움이 있습니다. 갑자기 써야 할 일이 생겼을 때는 화면 잠금을 해제하는 것조차 귀찮다고 느낍니다.

위의 사진은 코딩 중에 쓴 것입니다. 화면이 꺼진 상태에서 위와 같이 터치팬 버튼을 누른 상태에서 화면에서 두 번 터치해 주세요. 저 같은 경우에는 단어 암기, 계산할 때, 아이디어를 내야 할 때 등 자주 사용하는 것 같아요. 이 또한 ‘삼성 노트’ 앱에 ‘손글씨 노트’라는 이름으로 저장됩니다. 이렇게 펜과의 연동은 ‘삼성 노트’가 잘 되어 있습니다. 삼성노트,노트셀프차이
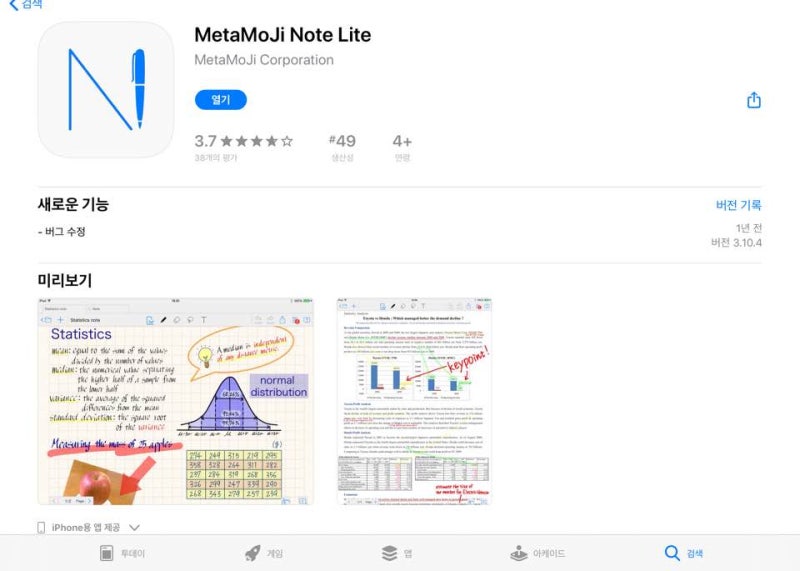
펜 굵기 설정
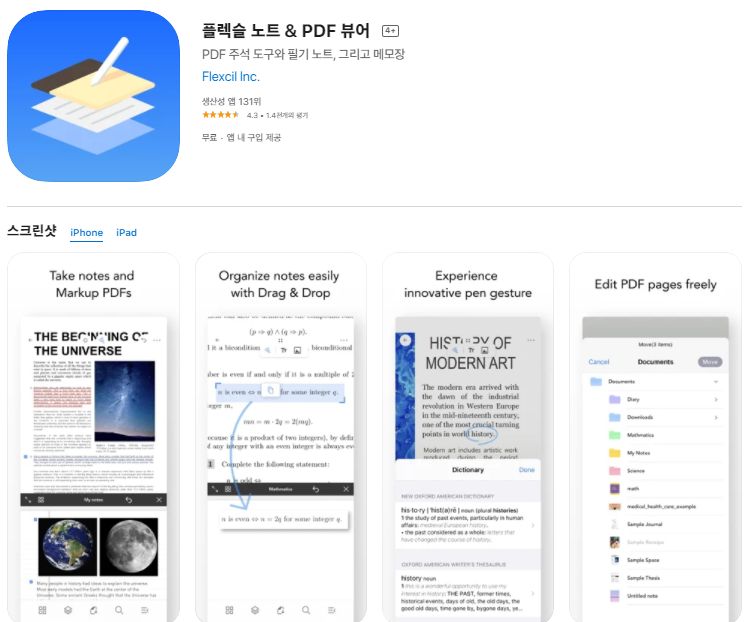
삼성노트, 삼성노트는 펜 굵기 설정을 1부터 100까지 할 수 있습니다. 저는 오히려 선택의 폭이 넓으니까 답답했는데 섬세한 작업을 좋아하신다면 ‘삼성 노트’를 좋아하실 거예요.노트 셀프반면 노트 셀프 서비스는 8단계로 나뉘어 선택하는 것이 편안했습니다. 멀티화면 사용여부삼성 노트멀티 화면은 기본적으로 ‘삼성 노트’만 사용할 수 있습니다. 위 사진과 같이 많은 멀티 화면을 실행할 수 있습니다. “노트셀프” 앱은 기본적으로 멀티화면을 지원하지 않습니다.노트 셀프위 사진처럼 다른 앱을 통해 들어가면 ‘노트셀프’ 앱에서도 멀티화면이 가능합니다. 근데 귀찮아서 잘 안 쓰는 편이에요. 삼성 노트, 노트 셀프 사용 예PDF 사용법입니다.PDF를 다운로드하면, 「내 폴더」앱에 「다운로드」폴더에 저장됩니다. 이 파일을 터치하면 다음과 같이 연결 프로그램을 선택할 수 있습니다. 삼성노트 또는 노트셀프 중 선택해주세요.하나의 앱을 선택해서 pdf도 저장하고 필기도 할 수 있는데 저 같은 경우 PDF 자료는 삼성노트를 사용하고 필기는 노트셀프에서 멀티화면으로 사용합니다.나는 강의 영상을 유튜브에서 찾거나 교수님 강의를 틀어 PDF와 필기 화면을 켜고 공부해요. 이렇게 분할 화면을 이용할 수도 있습니다. 이상으로 갤럭시탭 필기 앱에 대해 알아봤습니다.제 생각에 따라 작성했으니 각각의 성격에 맞게 이용하시면 될 것 같습니다.


